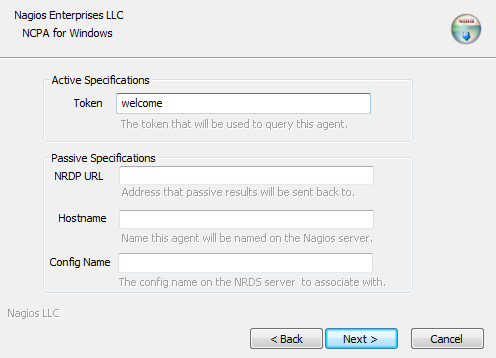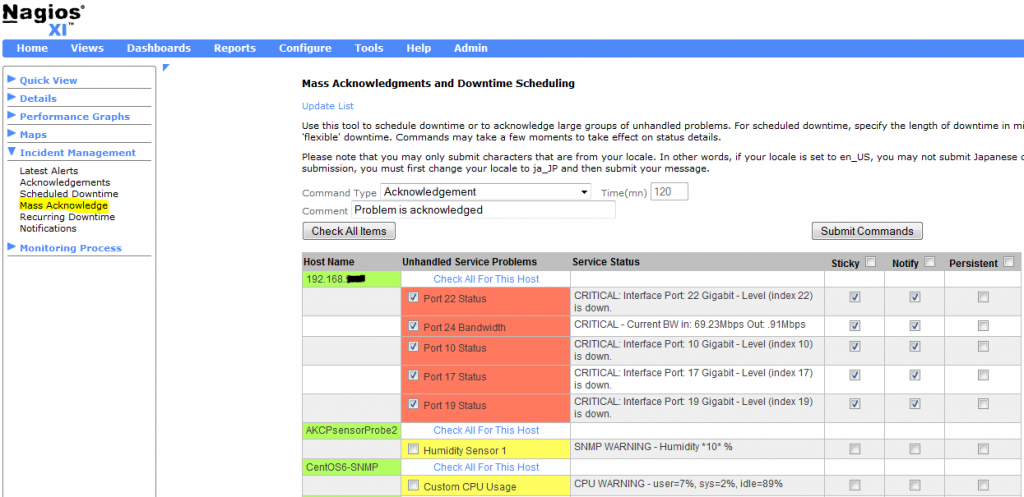When active agent-based monitoring is not an option (because of a firewall, or security restriction), passive monitoring can provide the solution necessary to maintain network security and health. Today we will be discussing Nagios Remote Data Sender (NRDS) and how it can monitor Linux machines using passive check results. Passive results are sent to the Nagios Remote Data Processor (NRDP) server and processed in Nagios XI.
The NRDS client configuration can be managed centrally via the NRDS Config Manager Component in Nagios XI. Updated configuration files on the NRDS server are automatically picked up by all clients. The NRDS client runs on a cron job at a specified interval. Each time it runs, it will do the following:
- Run all of the commands, specified in the config file
- Send the results back to the Nagios XI server
- Check if there is a new version of the configuration file on the Nagios XI server, and if there is one, it will download it
- Download all of the plugins it needs from the server and install them on the client
In this article, I will show you how you can start monitoring a Linux host passively in three easy steps.
Step 1 – Adding Configuration
Go to Admin -> Monitoring Config -> NRDS Config Manager, click on Create Config, and select Linux from the Operating System drop-down menu.
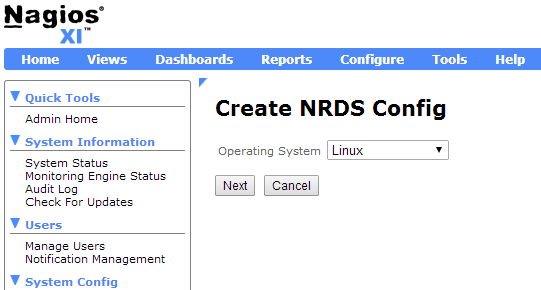
Continue reading ‘How to Passively Monitor Linux Machines with NRDS & Nagios XI’